Ever wondered what if all or a few files from your Hard drive get disappeared or missing, and you need them at the moment? External hard drives are mainly known to store your photos, videos, and other files. But instances may occur when you may find your files missing from it but still taking up space. Mainly such a situation occurs because of any glitches with your external hard drive. It is important to apply proper methods to avoid such accidental deletion. Here, in this article, we have mentioned proper solutions to get your files that disappeared from the Hard drive in Windows 10 system.
Why do Files Disappearing From External Hard Drives?
Missing files from an external hard drive can be due to any reason. Mainly, it occurs because of damage or corruption of your hard drive. Some of the most common reasons for files disappearing are given below:
- Automatic Upgrade or Update of Windows 10 OS
- The virus or malicious software in your system deletes or hid personnel files.
- The files might be hidden or can be saved at any other place.
- You have logged in to a new user account.
- The “CheckedValue” has changed.
Once you know how your files disappeared, it’s time to apply files deleted recovery methods to get them back. There are various methods that you can try to recover hidden or unknowingly lost files & folders in Windows 10 with ease. In the next section, we will explain some methods to answer how to recover files that disappeared and missing from the hard drive in Windows 10.
Quick Methods to Recover Files Missing from Hard Drive
Here are some free data recovery methods that can help you in recovering files from an external hard drive on a Windows device.
Method 01: Display Hidden Files & Folders
Your disappeared files might be hidden silently in the folder where you have saved them on your computer. In such cases, follow the below-given steps to check the hidden files and folders:
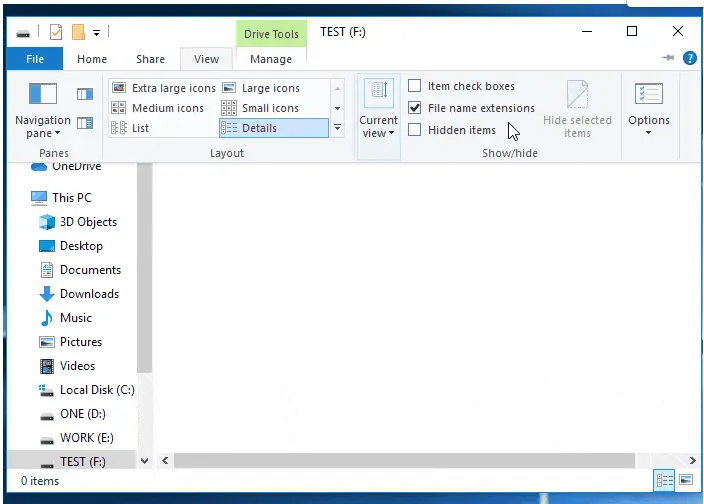
- Double-click on the “This PC” folder to open your hard drive.
- Navigate to the “View” option from the ribbon located at the top. In the Show/hide section, check the “Hidden items” option.
This will display all the hidden or disappeared items on your computer screen.
Method 02: Switch to Old User Account
Sometimes Windows 10 update automatically creates a new user account. This new account acts as the default account, and you need to log in to it every time you turn ON your computer. This new account is somehow similar to your old user account and results in strange things like “computer files suddenly disappeared.” In such cases, you can switch to your previous account by applying the below-given steps:
- Go to “Settings” > “Accounts”. Here, you will get your old user account.
- Tap on your old account to switch to it.
Once you have successfully switched to your Old user account, check if the missing files appear again.
Method 03: Check Your Hard Drive
If the hard drive of the Windows 10 system gets corrupted, your files get disappeared or missing from it. To avoid such a situation, it is advised to check the hard drive on regular basis. You can follow the below-mentioned steps to check your hard drive:
- Open the “This PC/Computer” folder.
- Now, right-click on the hard disk or partition which you have to check, and click “Properties”.
- Navigate to “Tools” and click “Check” from the Error-checking section.
- Check Disk Options and choose any of the following options to check and repair the hard disk.
- Select and check both the “Automatically fix file system errors” and “Scan for and attempt recovery of back sectors” option.
- At last, click the “Start” button to begin the scanning process.
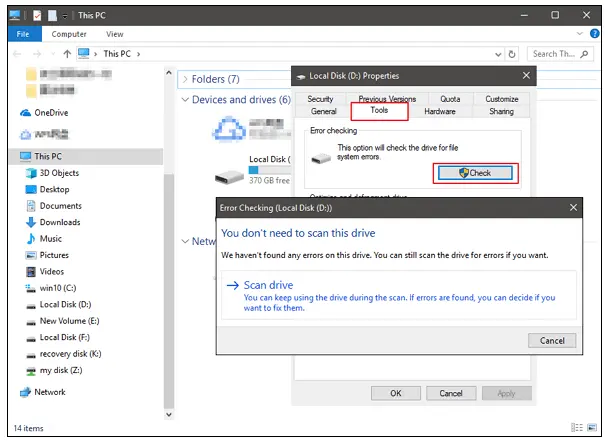
Method 04: Change CheckedValue in Regedit
Maybe a virus affects the CheckedValue in Regedit. It could fail your system’s hard drive and thus affects the files and folders stored on it. In such cases, you need to change CheckedValue in Regedit to fix the issue and make files appear. All you have to do is:
- Press the “Windows + R” keys to open the Run prompt.
- Type “Regedit” and press the “Enter” key or hit “Ok”.
- Go to the following path “HKEY_LOCAL_MACHINE\SOFTWARE\Microsoft\Windows\CurrentVersion\Explorer\Advanced\Folder\Hidden\SHOWAL.”
- Now, check whether the data value of the “CheckedValue” is 1 or not.
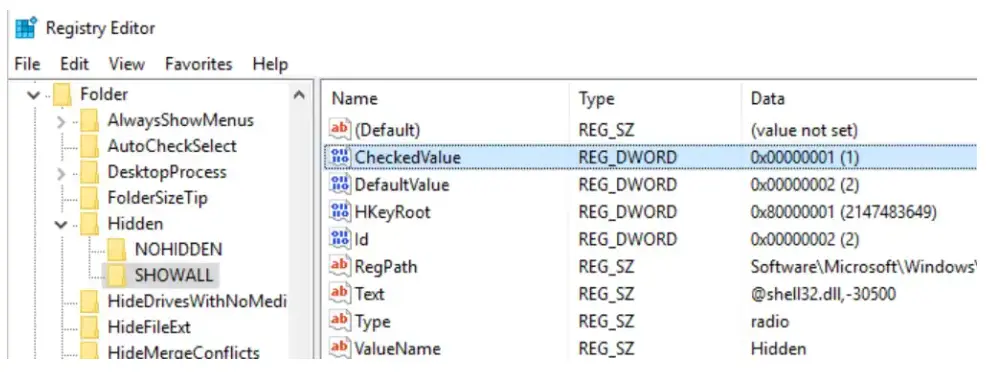
If it is not 1, delete “CheckedValue” and create a new “DWOR” in the blank. Rename the file as “CheckedValue” and set the value data as “1.” That’s it.
Method 05: Disable Fast Startup Option
The fast startup is also responsible for your files missing in Windows 10 system. To overcome such “file disappeared issue”, you can turn off Fast Startup. For this:
- Input Power Options on the search box located in the bottom-left corner. Choose the “Power & Sleep Settings” option.
- Select the option indicating, “Choose what the power button does.”
- Now, click on the “Change settings that are currently unavailable” link.
- Go to the next page and untick the “Turn on fast startup” checkbox.
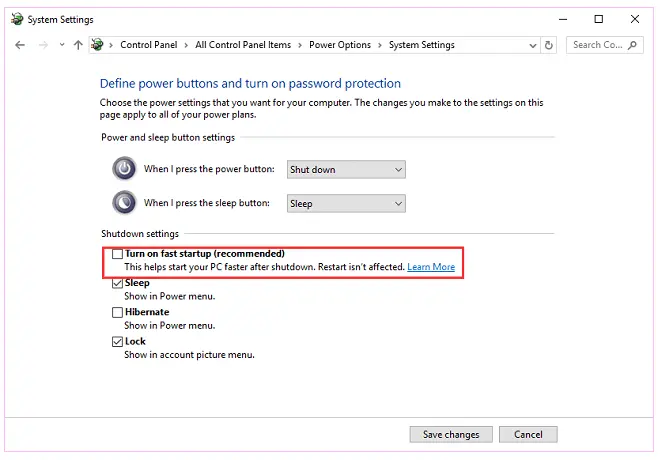
Software to Recover Files Disappeared from Hard Drive in Windows 10
If none of the above methods work, you can use any Windows data recovery software to get your files back. There are some software available that you can use to recover files from your device. Stellar Data Recovery Standard is an effective hard drive recovery software that can help you in restoring files that disappeared from the hard drive. The software can help you in recovering hidden, deleted, or lost photos, videos, audio, and other file formats.
You can use this amazing software of Stellar to recover files on all types of storage devices, including SSD, HDD, USB, etc. Above all, the software can restore files that disappeared or missing from the hard drive on any Windows device.
Wrapping Up:
I hope, these methods bring your files that disappeared and missing from the hard drive in Windows 10 system. In this post, we have explained all possible solutions to bring your files back. Whether you are using an internal or external hard drive, it is very important to recover the important data and files on it. To help you perform file deleted recovery without any hassle, you can use the Stellar data recovery solution. This tool can help you to retrieve lost or deleted data from various data loss scenarios. You must give this amazing software a try!
Spread the love