Now you can install Android apps on Windows 11 using a new open-source tool. Windows 11 comes with an addon that enables you to run Android apps on your Windows device using Windows Subsystem for Android (WSA), this means you can run Android apps on your desktop without needing to use a third-party emulator. Amazon Appstore is currently the only option you have. Amazon Appstore allows you to download apps, games, and in-app purchases for your Amazon devices.
Amazon’s Appstore is limited in size to what can be officially downloaded on Windows 11, so it only has a few thousand apps available to download for Windows 11. You can use the Command-line utility to download & install Android apps on your PC, as well as ensure you don’t need to use the Windows Subsystem for Android’s Manager.
Install Android Apps on Windows 11 With New Open Source Tool
Command-line can be difficult to remember and use, so I find it easier to use the graphical interface instead. A “WSA PacMan”, an app that can be found on GitHub for review and feedback is new, available now. This app enables Android apps to be installed by users without opening up the Command Prompt or System Settings.
WSA PacMan is an open-source package manager (third-party ) that’s only for the Windows Subsystem for Android. It acts as a GUI, which stands for Graphical User Interface. It acts as a GUI and allows you to use ADB commands in the background. This means that your app or widget doesn’t require any updates in order to be able to function with WSA.
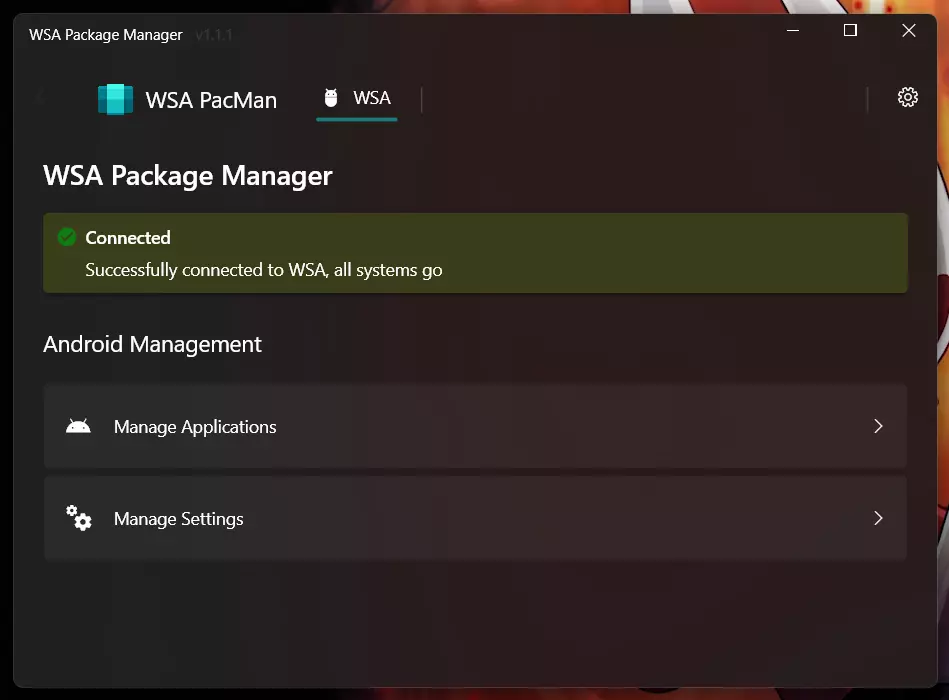
Important Instructions Before Installing
The Windows Scripting Add-On is a GUI for ADB commands and it relies on the original WSA included in the OS. Setting up WSA is a one-time thing.
You will need a PC that runs Windows 11 and supports Android Subsystem for Linux. To make sure you can install Subsystem for Android, make sure you have debugging enabled. Please install the required apps on your device, otherwise, the package manager will not be able to install them anymore.
How to Install Android Apps With GUI
1. Go to Github’s release page and download WSA PacMan.
2. The PackMan app will automatically connect to WSA because the default port 58526 is used for debugging.
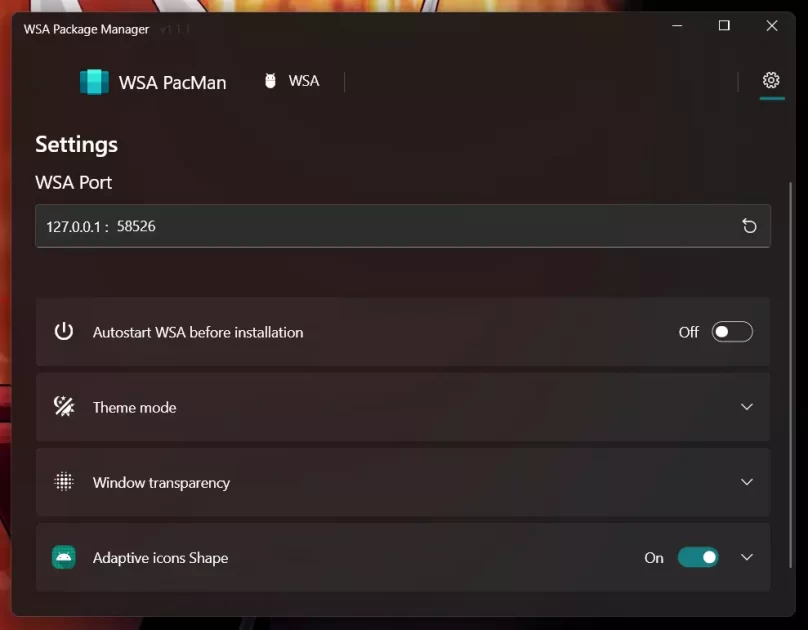
3. As you can see from the screenshot, the interface of WSA PacMan is simple and all you have to do is input the APK file that you want to run.
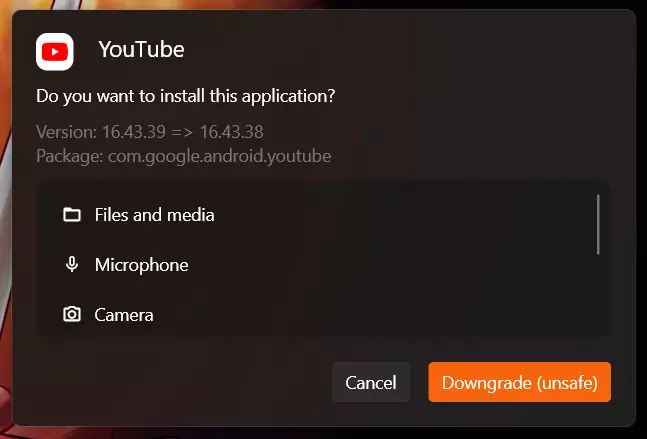
You should follow the instructions if you want to install the APK file. If everything was done correctly, you should see an installation wizard similar to the native installer included in the operating system.
The Android Apps can be opened on Windows 11 like any other Windows app. Installed apps from the package manager will appear in the Start menu and can be pinned to the taskbar.
Conclusion
We hope you enjoyed our article about How to Install Android Apps on Windows 11 With New Open Source Tool. With this knowledge, we know that you can make the most of your Android device! So what are you waiting for? Download the open-source tool today and install Android Apps on Windows 11.
Spread the love