How to fix a corrupted SD card or pen drive? Have you had this problem? If you’re like most people, you’ve experienced the frustration of losing important data from your device and may have considered purchasing an expensive data recovery service to retrieve the information from your hard drive or another storage device. Thankfully, there are plenty of ways to attempt to repair the corrupted SD card or pen drive on your own, with varying degrees of success depending on how bad the damage has been done. The following guide will help you choose the appropriate method for repairing your device and restoring your files.
How To Fix A Corrupted SD Card Or Pen Drive, USB or Flash Drive?
Insert the SD card into one of the SD card slots on the right-hand side of your laptop and the USB drive into one of the USB slots at the top. Most laptops don’t have an SD card slot, so you need to find a way to plug it in. You can buy an adapter like this one and plug the card reader into one of your USB ports.
1. Change the Drive Letter
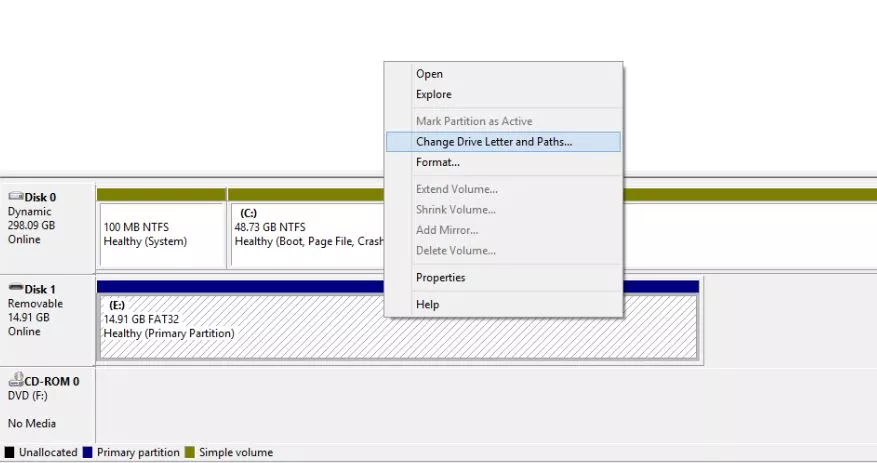
Your PC might be having difficulty assigning drive letters (like C, D, E) to your storage media. This can be due to some permissions not being set on your hard drive properly. One solution to this problem is to manually give your hard drives a letter.
Follow these steps to assign a drive letter to a flash drive or SD card:
- Connect your SD Card or Pen Drive to your computer.
- Right click on This PC/My Computer. Then Click Manage from the drop-down menu.
- Now Click Disk Management on the left side and then wait for a few seconds let the Windows load Virtual disk service.
- Right-click on your USB Dive, Pen Drive or SD Card and click Change Drive Letter and Paths.
- Click the drive letter (it will turn blue) and click Change.
- Click the drop down list to select the drive letter. Click OK
2. Try Another USB Port
It sounds silly, but if you keep trying to connect your SD card or USB drive to the same USB port on your computer it could cause problems. Plugging in once may be enough. There’s a chance the port is damaged, but it could also be due to something else. Sometimes plugging in your flash drive on different USB slots can solve the issue.
3. Try to Use it on Another PC
Sometimes USB drives don’t work on PCs if they have compatibility issues. If this doesn’t work, please try connecting your SD card or pen drive to a different computer.
4. Reinstall the Drivers

Drivers are responsible to detect and help your drive function can sometimes be corrupted. This means that your PC will not be able to detect the storage media or read its contents. The best solution is to insert the storage medium again. Here’s how to reinstall the drivers and repair a corrupted SD card or USB flash drive:
- Right-click on ThisPC/My Computer and click Manage.
- Click on Device Manager at the left side.
- Double-Click Disk Drives option from the list.
- Right-click on the name of your SD card/pen drive.
- Click Uninstall and then click Ok.
- Restart your computer, make sure to disconnect the flash drive or another type of storage media as well.
- Reconnect your pen drive to your PC. Your PC will detect it and reinstall the necessary drivers.
5. Repair a Corrupted Pen Drive or SD Card without Formatting it
You can also use the Check Disk tool in Windows 10 (or older versions) to fix your data on a storage device. As opposed to formatting the card or drive which would render it useless, there are various techniques to recover data from corrupt storage media devices. These include methods such as low-level formatting, high-level formatting, firmware restoration, and partitioning it into single partitions. Here’s how to use it.
- Insert a USB drive or a SD Card into your computer.
- Note down the drive letter.
- Right-click on Command Prompt and then click “Open as Administrator.”
- Type the command chkdsk E: /f (Note that “E” is the drive’s name) and press enter.
- Use the check disk tool to scan “your” USB drive or SD card and find out if there is a fix for what you’re experiencing. In most cases, it works as intended.
6. Repair Corrupted SD Card Or Pen Drive Using Windows Explorer
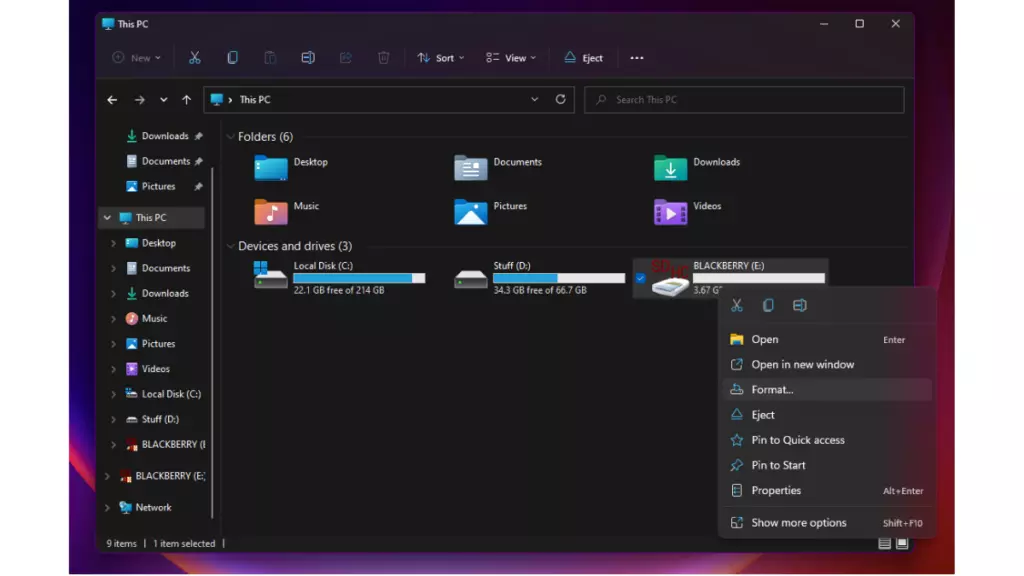
There is a built-in SD card repair tool in Windows 10 (and older versions) that can be accessed via the Windows Explorer interface. This is how you can format a corrupt SD card or pen drive.
- In File Explorer, select My Computer or This PC.
- Select the corrupted drive and right-click it.
- From the menu that appears, click Format.
- When the popup window appears, click Restore Device Defaults.
- To begin formatting, click Start.
- After you click Ok, the formatting process will begin.
7. Repair corrupted Pen Drive or SD card using CMD
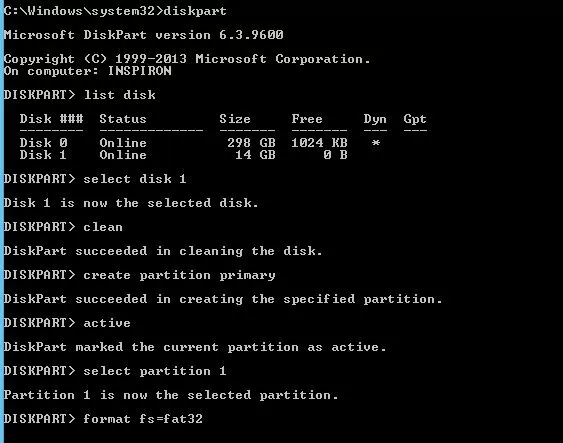
Windows’ command prompt, commonly known as CMD, is used for this process. When all other methods haven’t worked, this could be your last resort.
To forcefully format your corrupted SD card or flash drive, you need to enter some CMD commands:
- You will need to connect the corrupted USB drive or SD card to your computer.
- To do this, right-click the Start button.
- Choose Command Prompt (Admin). It will open a CMD window.
- Type diskpart and hit Enter.
- Now type list disk and hit Enter. All of your computer’s storage devices will be displayed.
- Choose the disk you need by entering the number in the select disk box, then press Enter. (For example, select disk 1). Don’t forget to enter the number correctly. The drive may get formatted otherwise. Check if you selected the correct disk by typing the list disk again. A star (asterisk symbol) will appear before the name of the selected disk.
- When prompted, type clean.
- Type create partition primary and hit Enter.
- Type active.
- Type select partition 1.
- Afterward, type format fs=fat32 and hit Enter. Within a few minutes, the format will be complete. Files larger than 4 gigabytes can be written in NTFS instead of fat32. Don’t close the command prompt until the work is complete.
8. Fix Corrupted SD Card and USB Drive by Removing Bad Sectors
Data is stored in different sectors on our storage devices. This leads to unusable sectors for a number of reasons. It’s easy to repair a USB drive if you follow a few steps and run a few commands.
9. How to Recover Your Lost Data From A Corrupt SD Card Or USB Drive
If you accidentally deleted your files or formatted your SD card/Pen Drive, Sandisk Rescue Pro can help you recover your data. You must keep in mind that your storage media cannot be physically damaged for the SD card recovery process to work. Piriform’s Recuva data recovery software is another noteworthy choice.
10. Use the SD card repair tool from the device maker
Many storage device manufacturers, including SanDisk, Kingston, Samsung, Sony, etc., provide their own low-level utilities for formatting and other purposes. SD cards and flash drives can be repaired and restored to their full capacity using these tools.
Their websites can be found on the Internet or by contacting their customer support. I have found that alternative methods of repairing SD cards and USB drives can be quite useful.
The SD Association, which publishes official specifications for memory cards, provides SD card repair software called SDFormatter that can be used to revive SD, SDHC, and SDXC cards. It is compatible with both Windows and macOS.
Refund or Replacement
It is possible that your corrupted SD card or USB drive is still covered by its warranty. When your storage device is giving you problems frequently, you should get a refund or a replacement. It could be that the media has already been irreparably damaged.
In our opinion, it’s not worth putting your faith in an SD card/flash drive that consistently shows signs of unreliability.
Other SD Card Related Problems
Although SD cards and flash drives have similar problems, they are different types of hardware. It is possible that there are several issues preventing you from accessing data on SD cards.
SD card slots are present on most modern laptops and 2-in-1 devices, but they are absent on desktop computers. That’s why people use cheap external card readers, which have a significant number of issues.
There is a problem with the external card reader
Sometimes, it’s your card reader that’s broken and you’re blaming your PC. There could be a problem with the memory card reader getting enough power from the USB port, or no power at all if its USB cable is damaged.
When attempting to access your card, it might be the case that you’re using an old card reader. It may not support SDXC, newer UHS-I, or UHS-II interfaces, or may not be compatible with the latest version of the operating system.
Make sure your MicroSD adapter is working properly
Ensure that the MicroSD to SD adapter is functioning correctly before trying to connect a microSD card. Additionally, there is a tiny slider on the SD card adapter that, when turned on, makes the data on the card read-only. Make sure that it is positioned properly.
Make sure your SD card is not damaged
One day, if you are one of those people who abuse their memory cards irresponsibly, it might be irreparably damaged. SD cards can be damaged or rendered useless if improperly installed or removed from a card reader. So, check the connectors if your card isn’t being recognized.
Important Note:
Please note that the methods described above to fix a device with an SD card or USB are general methods. This procedure might not be useful in some cases because of device-specific issues.
Other methods for repairing corrupted pen drives, do you know any? Feel free to share in the comments.
FAQs
1. Can a Pen drive get corrupted?
A pen drive can be corrupted. It is possible for any storage device, including HDDs, SD Cards, Pen Drives, and even SSDs, to become corrupt.
2. How do I stop my USB from corrupting?
It is possible to prevent storage devices like USB drives from becoming corrupt. There are several reasons why a USB drive may become corrupt.
- It is a foolish idea to remove the drive while it is in use.
- Turning off the computer while data is being written into the drive is also foolish.
Make sure you don’t pull out the drive while it’s in use to prevent the drive from getting corrupted.
Spread the love