The “Enhance Pointer Precision” setting was first introduced in the early 2000s, back when Windows XP came out. You are going to learn how to enhance pointer precision in Windows. Mouse acceleration is a form of mouse speed acceleration or control built into computer operating systems, enabled by default. You can also adjust these settings on your PC and on your mouse, but it’s all in the control panel. Do you love gaming? Check out what PT Enhance Pointer Precision is and whether or not it can help you.
What is the ‘Enhance Pointer Precision’?

If you want to know more about the specific working environment, you can read about how a mouse works. The reason the cursor on your screen moves as you move your mouse is because of small sensors inside the mouse which measure how far it’s been moved. The term “dots per inch” refers to the number of printer dots contained within an inch. Both of these are controlled by the DPI value.
DPI shows you how precise a mouse is. It’s important to know for general PC use since a higher DPI will lead to smoother cursor movement. When the mouse moves, it must be moved at least 1/DPI unit. The higher the DPI, the more your cursor will move with a smaller physical movement.
Mouse acceleration and pointer precision go hand-in-hand — we’ve discussed the former before. Windows monitors your mouse movements when you turn on this setting and will adjust the DPI for you. For example, if you move the mouse faster, it can result in a higher DPI (dots per inch) count. And similarly, if the DPI count is higher, that will lower your speed.
Enhance Pointer Precision is an option to help you if your mouse isn’t moving the way you want it to. This feature will allow for more precise control and can be changed based on how fast or slow you’re moving the mouse. Disable the option and you will move your cursor at the exact distance it would if there was nothing in the way. The setting determines the cursor speed based on the speed of your mouse movement. This allows the cursor to move more quickly if you move your mouse quickly and less so if you move it slowly.
Why Does Windows Automatically Enable This Setting?
Windows sets this option by default to support input from all mouse & laptop touchpads. For example, if you don’t have the perfect gaming mouse with an excellent sensor & a low DPI setting, it can really help. Without Enhance Pointer Precision enabled, the cursor would have to move a greater distance for it to travel a shorter distance.
The cursor positioning technology can help you move the cursor farther by moving your mouse faster. The touchpad can move the cursor a greater distance. You don’t need to drag your finger across the whole pad every time you want to move it.
Is Enhance Pointer Precision Good for Gaming?
The simplest answer is NO. Mouse movements are not linear while playing games; hence, the sensitivity settings would do more harm than good. On top of that, if you already have a good gaming mouse that can reach a reasonable level of DPI, then it’s safe to say you’re all set.
Enabling Enhance Pointer Precision for gaming can give you more control over your cursor, but it also increases the DPI on Windows to a level that you might not want. You can’t build muscle memory for mouse movement since it’s different to move a cursor around in FPS games. If you’re playing for fun, this feature may not help you as much as it does if it’s a serious competition.
How to Enable/Disable Enhance Pointer Precision
You can turn this feature on from the Control Panel. Here’s how:
1. Press the keyboard shortcut Windows key + R.
2. Type “control” and press Enter or go to Control Panel Manually.
3. From the items listed in that window, open the Mouse settings.
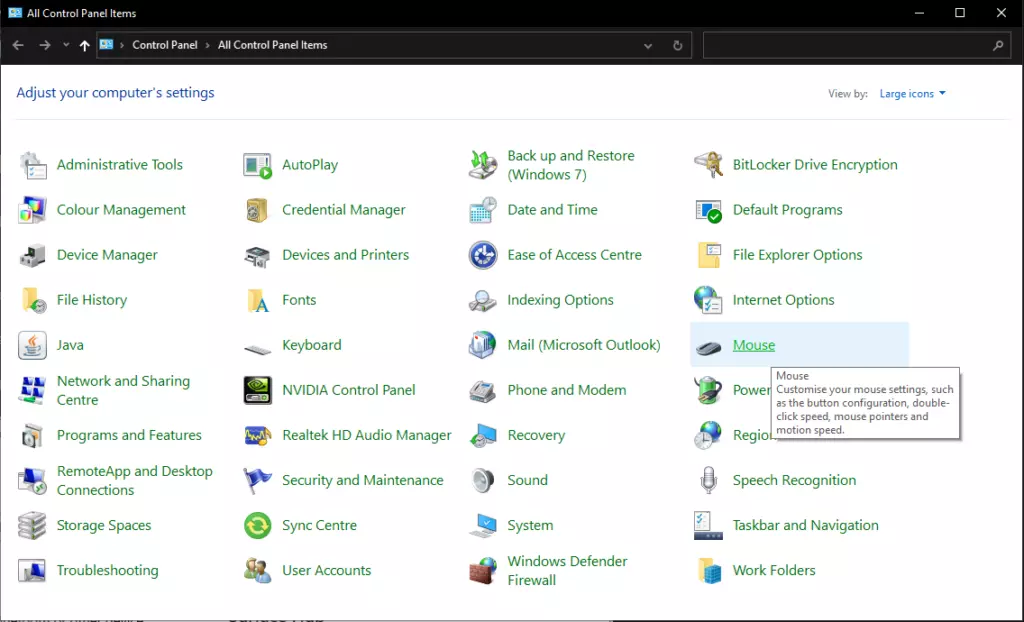
4. Now, a window will appear. Navigate to the Pointer Options tab.
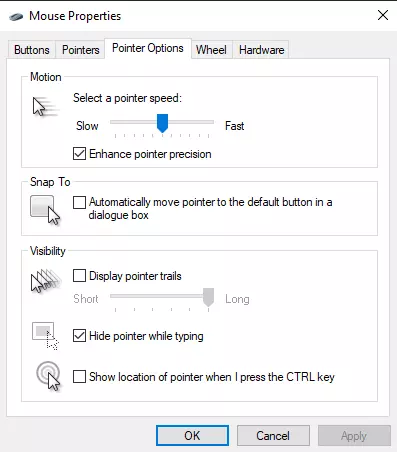
5. Finally, in this window you can enable or disable the “Enhance Pointer Precision” setting. Click OK after enabling/disabling.
Conclusion
The settings can be changed by clicking on the gear icon in the left control panel. For gaming, it’s best to turn off Enhance Pointer Precision. You can adjust the settings as needed when you’re not gaming. Do you have any suggestions? If so, please drop them in the comments below 🙂
Spread the love