You will often see the “iPhone Unavailable” screen on your iPhone if you enter the wrong passcode. Usually, there is a timer, indicating the wait time before you can try to unlock the device again. But what if you are on the “iPhone Unavailable” screen with no timer?
In this guide, we will look at why this situation may arise and provide you with various solutions to help you overcome this problem and unlock your device easily,
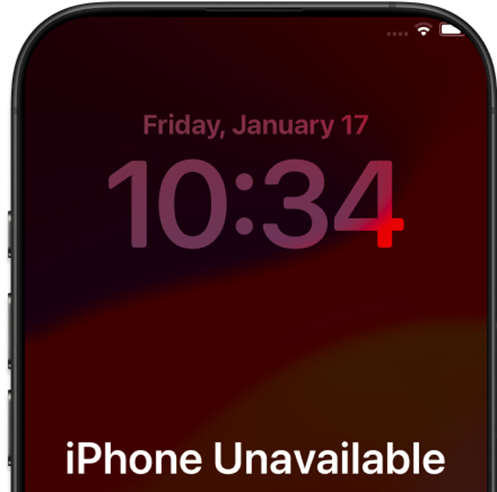
Why is My iPhone Unavailable without a Timer?
The timer on the “iPhone Unavailable” screen indicates the amount of time you have to wait before you can try to enter the passcode again. This time is normally progressive and depends on the number of incorrect passcode entries. For example, the first few incorrect entries will lead to a 1-minute delay. The time increases to 5 minutes, 15 minutes and by the 8th or 9th incorrect password entry, the wait time increases to an hour.
But if you enter the incorrect passcode a 10th time, the “iPhone Unavailable” screen will not have a timer. This means that your iPhone is permanently locked and you will have to find alternative ways to recover the passcode and unlock the device. This is a security feature designed to protect the device and its data in case it is lost or stolen.
The following are some of the most effective solutions to help you out of this situation:
Fix iPhone Unavailable No Timer with the Erase iPhone Option
The first way to try to fix this problem is to use the “Erase Option” on the iPhone screen to reset the device to factory settings. Here’s how to do it:
Step 1: Tap on the “Erase iPhone” option at the bottom-right corner of the screen. Some versions of iOS, don’t have this option, so if you don’t see it, try another solution.
Step 2: Tap on “Erase iPhone” again to confirm that you want to erase the iPhone.
Step 3: Enter your Apple ID and password when prompted.
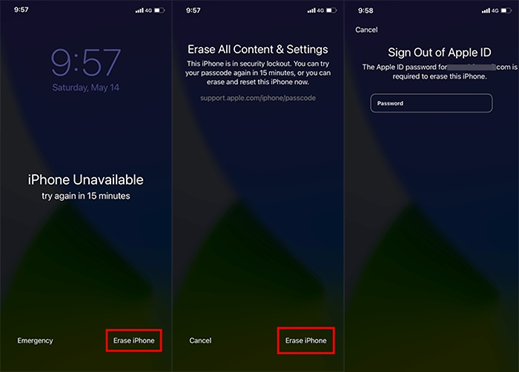
When the process is complete, the iPhone will restart and you can set it up again. You can restore the data from a backup if you have one.
Fix iPhone Unavailable No Timer with the Forgot Passcode Option
If your iPhone is running iOS 17 and above, you can use the following steps to reset the device:
Step 1: From the “iPhone Unavailable” screen, tap on the “Forgot Passcode?” option at the bottom of the screen.
Step 2: Tap “Start iPhone Reset” and enter your Apple ID and password.
Step 3: Tap “Erase iPhone” and if you are using an eSIM, choose if you would like to keep your eSIM or delete it.
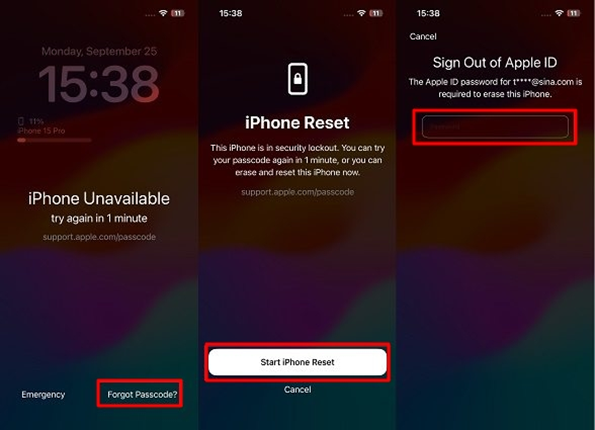
Once the process is complete, set up your device as new, restore data from a backup (if available), and set up a new passcode.
Fix iPhone Unavailable No Timer with Unlockit iPhone Unlocker
If you don’t see the “Erase iPhone” or the “Forgot Passcode” options on the screen, we recommend using Unlockit iPhone Unlocker. This is a third-party iOS unlocking tool designed to help you bypass all screen locks and restrictions on any iOS device in a matter of minutes.
It is very easy to use. But before we show you how to use it to unlock the device, let’s first look at some of its most useful features:
- It can be used to easily bypass all types of screen locks including Face ID and Touch ID on any iOS device.
- You can use it to remove the Apple ID from the device without
- It is also your best option if you want to bypass MDM and Screen Time restrictions without the passcode.
- It supports all versions of iOS and all iOS device models.
Here’s how to use Unlockit iPhone Unlocker to gain access to your device:
Step 1: Download and install Unlockit on your computer. Open it and select “Unlock Screen Passcode.”
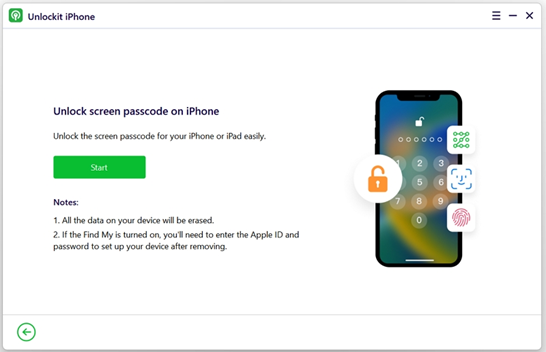
Step 2: Use a USB cable to connect the iPhone to the computer and click “Start” to begin the unlocking process. If the program doesn’t recognize the device, follow the on-screen instructions to put the device in recovery mode.
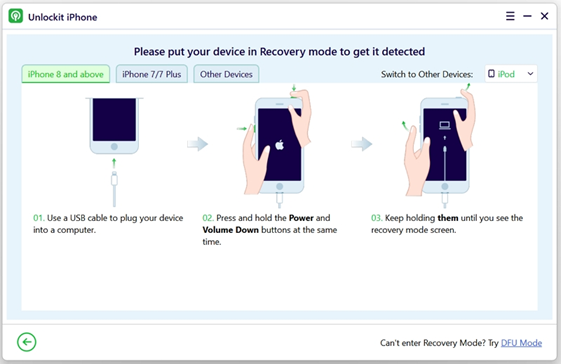
Step 3: On the next window, click on “Download” to download the software needed to unlock the device.
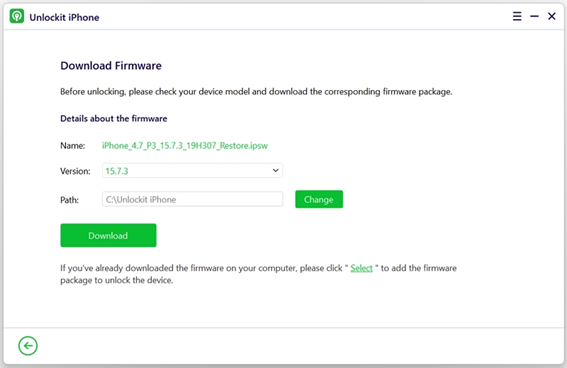
Step 4: Once the download is complete, click on “Remove” to begin the passcode removal process. Keep the device connected to the computer until the process is completed.
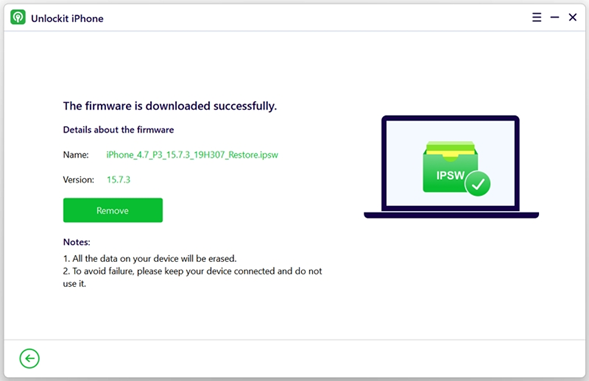
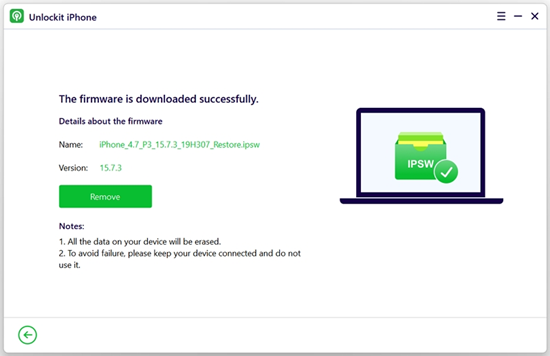
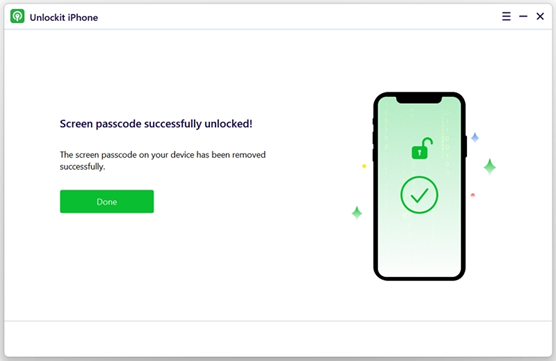
Fix iPhone Unavailable No Timer Using iCloud
You can also easily fix this problem by erasing the device using iCloud. For this method to work, the device needs to be connected to a Wi-Fi network, and “Find my iPhone” needs to be turned on. Here’s how to do it:
Step 1: On any other device, go to iCloud.com/find.
Step 2: Sign in using your Apple ID and password.
Step 3: Click on the “All Devices” option and select the locked iPhone.
Step 4: Select “Erase iPhone” and follow the onscreen instructions to erase the iPhone.
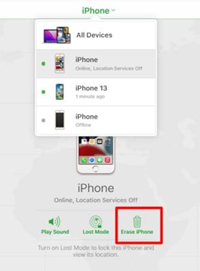
Fix iPhone Unavailable No Timer Using iTunes or Finder
You can also restore the device to factory settings using iTunes or Finder. Here’s how to do it:
Step 1: Start by putting the device in recovery mode. The process to do this is different for each device model.
Step 2: Once the device is in recovery mode, connect it to your computer. Finder or iTunes will prompt you to “Update” or “Restore” the device.
Step 3: Click “Restore” and then follow the onscreen instructions to restore your device to factory settings. Once this is done, you will be able to set up the device as new again and create a new passcode.
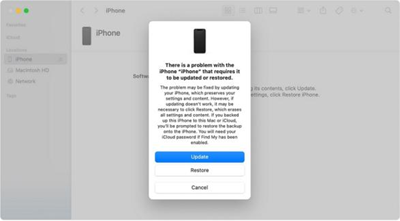
Conclusion
These are all the solutions for fixing the “iPhone Unavailable” screen with no timer. As shown above, each solution requires erasing the device to bypass the “iPhone Unavailable” screen. This is why it’s essential to always have a backup of your data. Without a backup, you risk losing all the data on your iPhone.
Spread the love